こんにちは、パソコン自作はほぼ未経験レベルのゆーいち(@ucu1k2)です。
今回は模型の話ではなく、もっさりノートパソコンを高速化する話です。
普通なら自分のノートPCがいかに重いかとかSSDとはなんぞや、みたいな前口上を垂れる所ですが、ググってやってきた人には大体わかっている事なので前置きは後回しにしてまずは交換しましょう。
結論から言うと裏技だのなんだのでwindowsの機能をごちゃごちゃいじるより、さっさとHDDをSSDに変えた方が超快適という事です。
今回の高速化対象パソコン
■acer製ノートパソコン
ノートパソコンであれば今回の方法で大体どの機種も交換できるかと思います。

型番:ES1-533 N14D/R(2017年10月発売)
CPU:Celeron N3350
メモリ:4GB(空スロ0) →8GBに変更
ストレージ:HDD 500GB(5400rpm) →SSD 500GBに変更
この機種はW14Dという先行機種からメモリなどを減らした廉価版のため、最初からやや動作が緩慢としていました。
準備したもの
■SSD:Western Digital社製 2.5インチ内蔵SSD 500GB
■メモリ:シリコンパワー社製 DDR3L PC3L-12800 8GB×1枚
■SATA→USB変換ケーブル:サンワサプライ社製 SATA→USB3.0変換ケーブル 0.8m
3つで12000円ほどです。
SSDは秋葉原のあきばお~などで安価なものが売られていたりもするのでコストを削りたいならここでしょう。500GBで5000円切るぐらいだったかと思います。
SSDの容量も外部ストレージに保存しているなら240GBなどで事足りるでしょう。
メモリはDDR4が主流でDDR3Lは通販と価格変わらなかったか割高だったような気がします。
SATA→USB3.0変換ケーブルはHDDをSSDにクローンコピーするために必要です。
■クローンコピー用ソフトは無料の「MiniTool Partition Wizard 無料版 11」を予めノートにインストールしておきます。
参考 MiniTool Partition Wizard 無料版 11MiniTool■あと、100均で売ってるレベルのドライバーが1本。
■それからコントロールパネルからHDDのフォーマットの形式を確認しておきます。
左下のスタートボタンを右クリック-「ディスク管理」
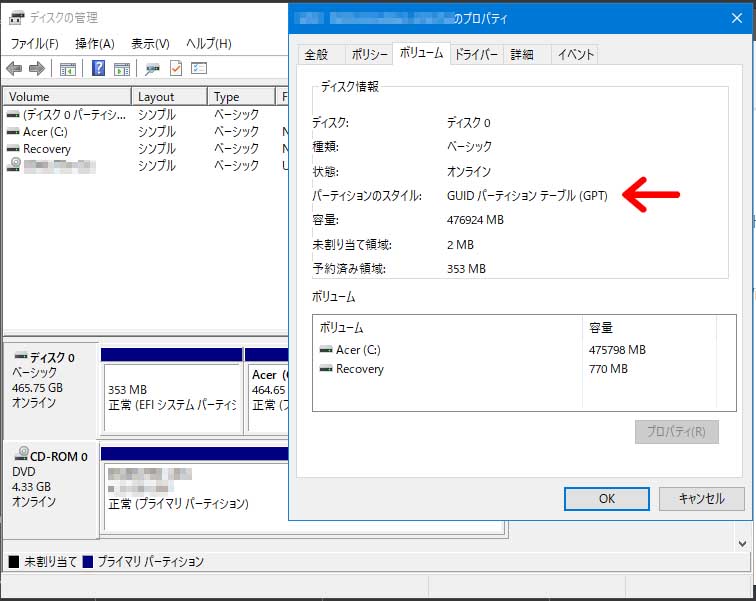
交換するHDDのプロパティを見ると、パーティションのスタイルに「GPT」とあるのでこれを覚えておきます。
実際の作業(待ち時間込み約1時間半)
1.SSDとケーブルを繋いでノーパソのUSBポートへ挿す

ES-533にはUSB3.0ポート(青いコネクタのUSBポート)があるのでそこに挿します。
先ほどと同様に「ディスク管理」を立ち上げると「ディスクの初期化」ウインドウが立ち上がり、SSDのパーティションの形式をMBRかGPTにするかの選択を迫られるので、先ほど確認した通りにGPTにします。
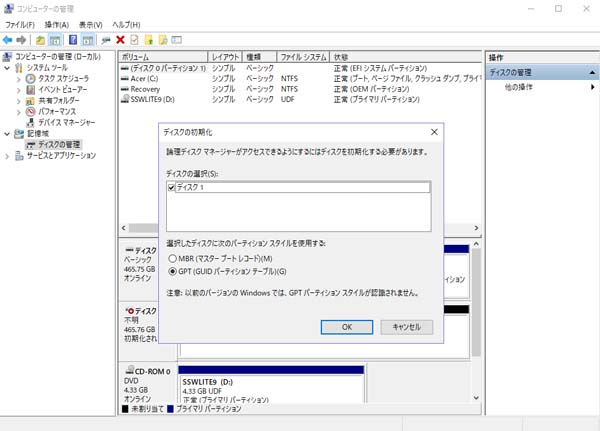
このMBRかGPTかの選択を間違えるとクローン作業がうまく行かないようです。
解説サイトの中には情報が古いものも多く、絶対MBRとか2TB以下のHDDはMBRで、みたいな事を書いているのもあって惑わせてくれますが、最初に確認した形式に合わせておけば問題ないでしょう。
MBRやGPTが何なのかは気になる人だけ適当にググってください。「そういうもん」でスルーするのも時には大事です。
2.MiniTool Partition Wizardから「ディスクのクローン」を選びウィザードに沿って進めたらデータ移行完了まで寝ます。
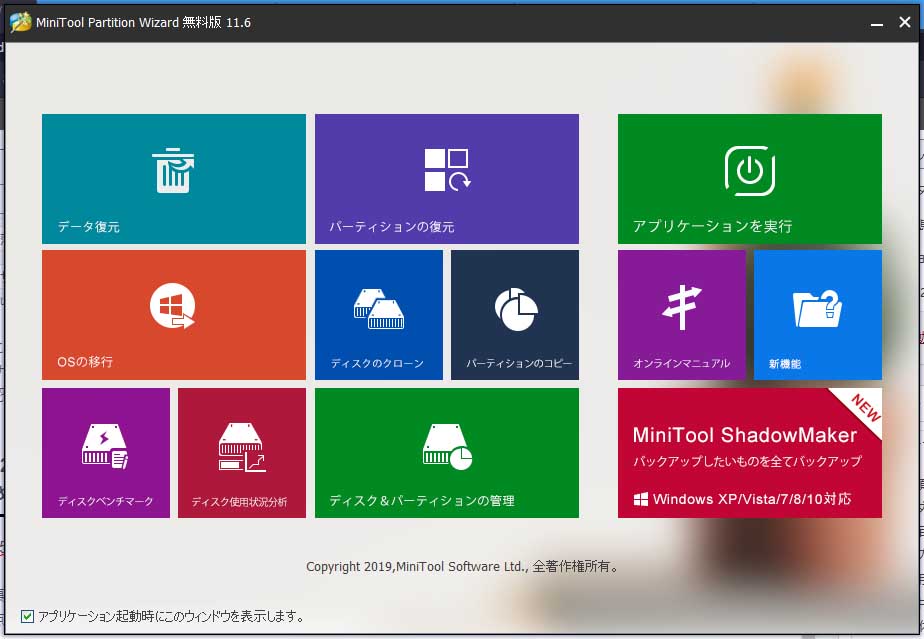
150GB程度の移行で約40分かかりました。
睡眠時間は90分単位だと目覚めがすっきりして良いそうなので、340GB程度のデータを移動させながら仮眠するとちょうどいいのではないでしょうか。
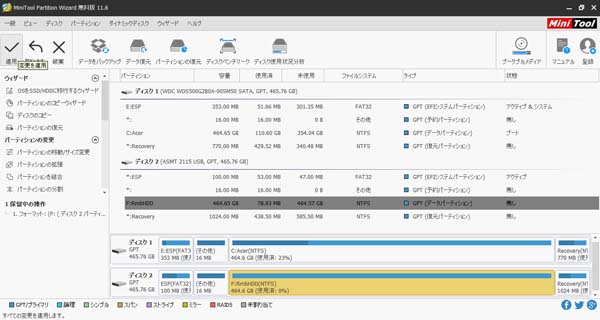
完了するとマルっと複製されているのでもうHDDには用なしです。
3.HDDとSSDを交換します(物理)
裏面の丸い封印シールを剥がし、2箇所のネジを外して蓋をこじ開けます。

こじってる時に蓋パーツのツメが1つ折れましたが封印を剥がした時点でどのみちもうメーカー保証は受けられないのでスルーです。
基盤に縫い付けてある天面の4点のビスを外すとHDDをずらして外せるようになります。
外したら更に側面の4本を外してケースを外します。
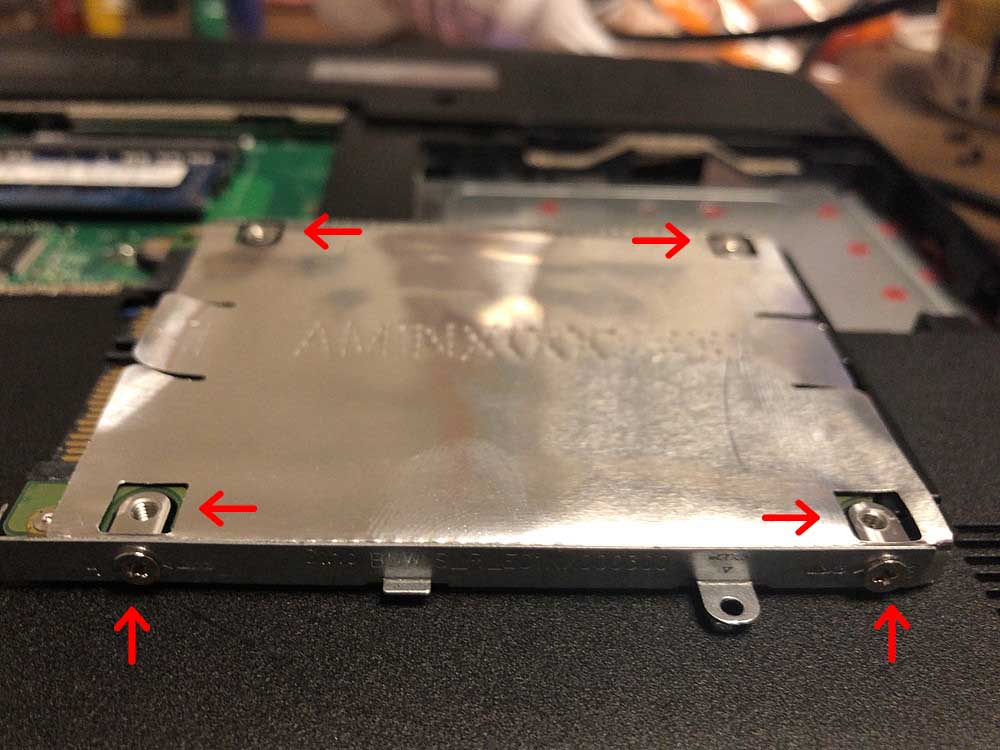
 外したケースをSSDに付け替えてHDDと同じように差し込んでノートPCに戻します。
外したケースをSSDに付け替えてHDDと同じように差し込んでノートPCに戻します。
4.メモリを交換
蓋を開けたついでにメモリも交換します。
メモリは16GBにしたかったんですがメモリスロットが1つしかないため8GB×2枚タイプのメモリが使えず、1枚で16GBタイプの製品だと16000円ぐらいするので、それなら新品買うわって話です。
ググったらそもそもマザーボードが16GBをサポートしていなかったので8GBを購入しました。

写真の赤矢印の部分にある2本の爪を外側に開くとメモリがはずれます。
新しいメモリを最初は斜めに奥まで挿し、そのあとパチリと言うまでメモリを下に押し下げて固定。

蓋を閉めて起動確認したら全作業終了です。
データ移行待ち時間込み1時間半程度の作業になります。
交換したらこうなった
フリーソフト「CrystalDiskMark」(デフォルト(ランダム)、1GiB)で計測。
[交換前]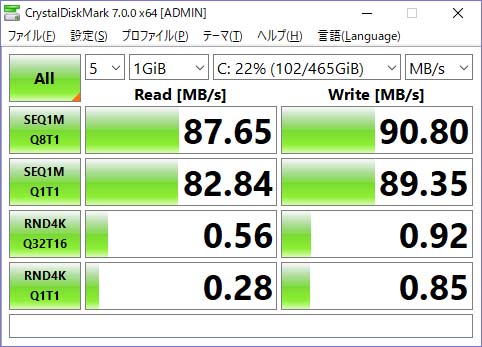
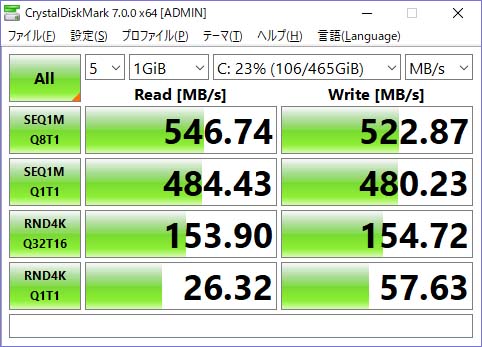
つまり、
もちろんCPUが2コア2スレッドのCeleronですので、現在使っているCore-i7デスクトップと比べると交換後でもパワー不足は否めませんが、それこそ「Officeやネット閲覧程度では問題ない」レベルになりました。
書いているライターも「今日はいい天気ですね」ぐらいの感覚で書いているので、食レポにおける「素材本来の味わい」とか「優しい味」ぐらい中身のない評価。
最近は「YouTubeぐらいなら問題ない」が多い。だいたい問題ある。
最初はノートパソコンを下取りに出してSSDやメモリ代と合わせて新しいPC買った方がいいんじゃないかとも思いましたが下取りが6000円程度、今回の追加費用と合計18000円でこの動作のPCは買えないので満足です。
取り外したHDDはケースに入れて外付けハードディスクにしてしまいます。
ケースも安ければ1000円を切るものもあり、情報を集めて価格を抑えたものを購入してみるのも良いでしょう。
うちではTVに接続して録画用HDDの増設分にする予定です。
詰まりかけたポイント
1.メモリとSSDの選定
ネットを見るとこれがいいあれがお得、とか情強気取って損をしたくないと思うほどに決められなくなりますが、設計思想がおかしくて製品の体をなしていないとかいうダメ評判で無いならなんでもいいでしょこんなもん、の勢いで決めるのがいいです。
どうせどう手を入れようが2年後にはOSのアップデートについていけなくなってるんだし。
2.フォーマットが怖い
なんか間違って重要なデータを消してしまいそうで怖いフォーマットですが、そもそもどうせ重いパソコンなので、重要なコンテンツデータさえ避難させておけば、万が一何かの手違いでOS初期化しても「新品同然で軽くなるわラッキー」ぐらいの気持ちで行くと平気です。
おわりに
デスクトップを買ったので死蔵していたノートパソコンですがただ生まれ変わっただけでなく、衝撃や揺れに弱そうなHDDと違い、SSD化で持ち運びにそんなに気を使わなくてもいいというのがとても良いです。
購入の踏ん切りさえつけば作業自体は簡単なのでやってみると、今まで重くなる前にソフトをいちいち終了していたり「アニメーション効果を切る」とかチマチマやっていたのが馬鹿らしくなるぐらい劇的に変化しますよ!
ネットではこのサムスン製SSDの評判が良いようです。書き込み可能回数が多いのが評価ポイントのようですね。








![[なな]プラモ・銃・女の子を合わせた異色の特撮ドラマ「ガールガンレディ」 [なな]プラモ・銃・女の子を合わせた異色の特撮ドラマ「ガールガンレディ」](https://nanayumodeling.com/wp-content/uploads/2021/03/1500x500-150x150.jpg)
![[なな]妊娠記録 妊娠発覚~3か月目始まり [なな]妊娠記録 妊娠発覚~3か月目始まり](https://nanayumodeling.com/wp-content/uploads/2020/05/P5190008-3-150x150.jpg)

![[なな]ガチャポンの容器で草原ジオラマ作るよ [なな]ガチャポンの容器で草原ジオラマ作るよ](https://nanayumodeling.com/wp-content/uploads/2018/03/P3180383-2-125x125.jpg)

![[なな]胎児ドックまとめ [なな]胎児ドックまとめ](https://nanayumodeling.com/wp-content/uploads/2020/05/P5200004-2-150x150.jpg)

![[なな]MGEXユニコーンを作ってみた!! [なな]MGEXユニコーンを作ってみた!!](https://nanayumodeling.com/wp-content/uploads/2021/05/P5150004-2-1-150x150.jpg)


